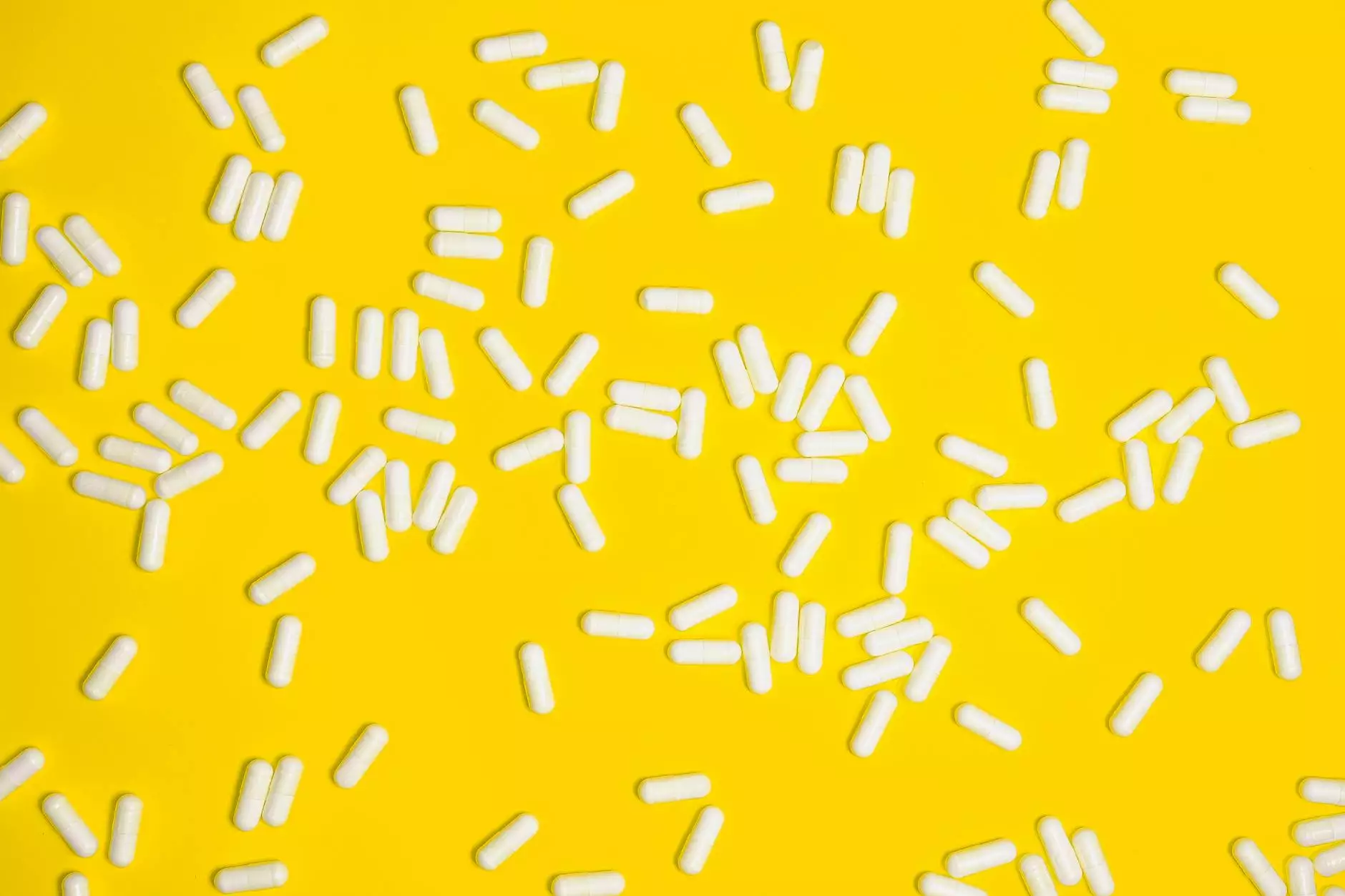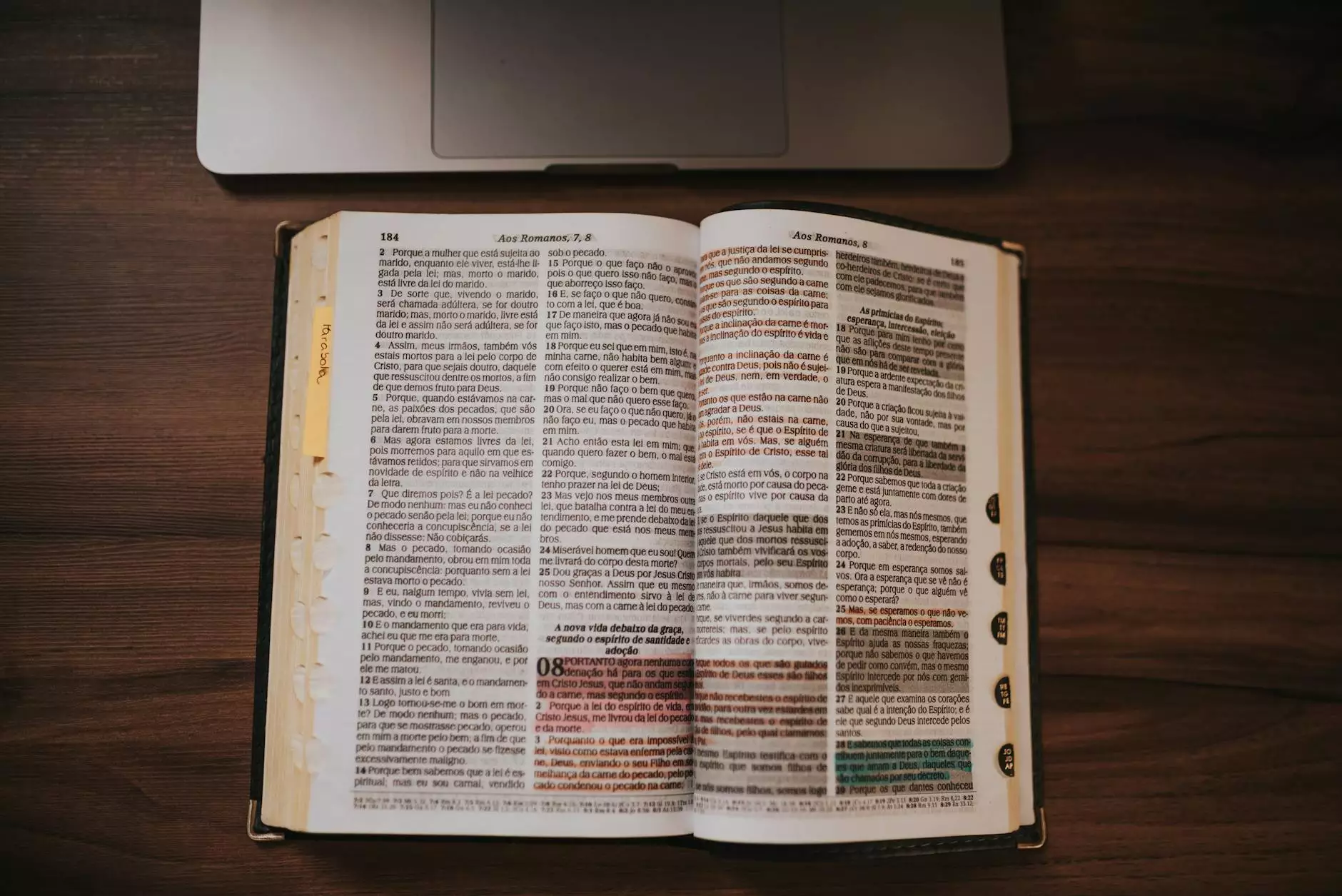Como Solucionar Problemas de Servidor DNS Não Responde

Nos dias atuais, a confiabilidade da conexão à internet é fundamental para qualquer tipo de negócio, seja ele um pequeno empreendimento ou uma grande corporação. Um dos problemas mais comuns que podem afetar a navegação é o erro de servidor DNS não responde. Este artigo irá explorar as causas desse problema e fornecer soluções eficazes para garantir que sua conexão permaneça estável e rápida.
O que é um Servidor DNS?
Antes de abordar o erro de servidor DNS não responde, é importante entender o que é um servidor DNS. DNS, ou Domain Name System, é responsável por traduzir os nomes de domínio em endereços IP, permitindo que você acesse páginas da web por meio de URLs amigáveis, como www.valuehost.com.br, em vez de sequências numéricas intermináveis.
Por que o Erro de Servidor DNS Não Responde Ocorre?
O erro de servidor DNS não responde pode ser frustrante, principalmente quando você precisa de acesso rápido à informação. Aqui estão algumas das principais razões pelas quais esse erro pode ocorrer:
- Problemas de Conexão à Internet: Isso pode incluir falhas no modem ou roteador, ou até mesmo interrupções no serviço do provedor de internet.
- Configurações de DNS Incorretas: Se as configurações de DNS do seu dispositivo ou roteador estiverem erradas, você terá problemas de conexão.
- Quedas de Servidor DNS: O servidor DNS do provedor pode estar fora do ar ou congestionado devido a muitas solicitações.
- Problemas no Firewall ou Antivírus: Algumas configurações de segurança podem bloquear solicitações de DNS.
Soluções para Problemas de Servidor DNS Não Responde
Agora que você entende as causas do erro de servidor DNS não responde, vamos examinar algumas soluções que você pode aplicar para resolver esse problema.
1. Verifique a Conexão à Internet
O primeiro passo para resolver qualquer problema de conexão é verificar se sua internet está funcionando corretamente. Tente acessar a internet em outros dispositivos. Se você não conseguir acessar, o problema pode estar na sua conexão com o provedor.
2. Reinicie Seu Modem e Roteador
Desconectar e reconectar o modem e o roteador pode resolver muitos problemas de conexão. Siga estes passos:
- Desconecte o modem e o roteador da fonte de energia.
- Aguarde aproximadamente 30 segundos.
- Reconecte primeiro o modem e, após dois minutos, o roteador.
- Espere que as luzes do modem e do roteador se estabilizem antes de testar a conexão novamente.
3. Alterar as Configurações de DNS
Se a falha persistir, você pode considerar trocar suas configurações de DNS para um serviço mais confiável, como o Google DNS ou o Cloudflare. Veja como:
Como Alterar o DNS da Rede: Passos para Windows
- Acesse o Painel de Controle.
- Clique em Rede e Internet e depois em Centro de Rede e Compartilhamento.
- Selecione Alterar as configurações do adaptador.
- Clique com o botão direito no seu adaptador de rede e selecione Propriedades.
- Selecione Protocolo de Internet versão 4 (TCP/IPv4) e clique em Propriedades.
- Marque a opção de Usar os seguintes endereços de servidor DNS e insira:
- DNS Primário: 8.8.8.8 (Google)
- DNS Secundário: 8.8.4.4 (Google)
- Clique em OK para aplicar as mudanças.
Como Alterar o DNS da Rede: Passos para macOS
- Abra Preferências do Sistema e selecione Rede.
- Escolha a sua conexão ativa (Wi-Fi ou Ethernet).
- Clique em Avançado.
- Vá até a aba DNS.
- Remova endereços DNS existentes e insira:
- DNS Primário: 8.8.8.8 (Google)
- DNS Secundário: 8.8.4.4 (Google)
- Clique em OK e depois em Aplicar.
4. Desative o Firewall Temporariamente
Às vezes, o software de segurança pode interferir na comunicação DNS. Tente desativar temporariamente seu firewall ou antivírus e veja se isso resolve o problema de servidor DNS não responde. No entanto, lembre-se de ativá-lo novamente após o teste.
5. Limpar o Cache DNS
Limpar o cache DNS pode ajudar a resolver problemas de conexão. Para isso, siga os passos abaixo:
Nos sistemas Windows:
- Pressione Windows + R para abrir o Executar.
- Digite cmd e pressione Enter.
- No prompt de comando, digite ipconfig /flushdns e pressione Enter.
- Você deve ver uma mensagem informando que o cache DNS foi limpo com sucesso.
Nos sistemas macOS:
- Abra o Terminal.
- Digite sudo killall -HUP mDNSResponder e pressione Enter.
- Digite sua senha, se solicitado, e pressione Enter.
Quando Chamar um Profissional
Se, após todas essas tentativas, o erro de servidor DNS não responde ainda persistir, pode ser hora de buscar a ajuda de um profissional em TI. A equipe da ValueHost está disponível para fornecer assistência detalhada, diagnósticos de rede e suporte técnico personalizado para resolver qualquer problema de conectividade que você possa enfrentar.
Como a ValueHost Pode Ajudar
A ValueHost é especializada em serviços de TI e reparo de computadores, incluindo configuração de redes e soluções em internet. Nossa equipe de especialistas está sempre pronta para ajudar você a encontrar a melhor solução para os problemas de seu negócio. Além disso, oferecemos serviços de provedor de internet que podem garantir uma conexão estável e de alta velocidade, evitando problemas como o de servidor DNS não responde.
Conclusão
O erro de servidor DNS não responde pode ser frustrante, mas com as estratégias e soluções acima, você pode resolver esse problema rapidamente e manter sua conexão à internet funcionando sem problemas. Lembre-se de que a ValueHost está aqui para ajudar você com toda a experiência necessária para resolver questões técnicas e melhorar a eficiência de sua infraestrutura de TI.
Se você tiver mais dúvidas ou precisar de suporte adicional, não hesite em entrar em contato conosco. Manter sua conexão estável é nossa prioridade!