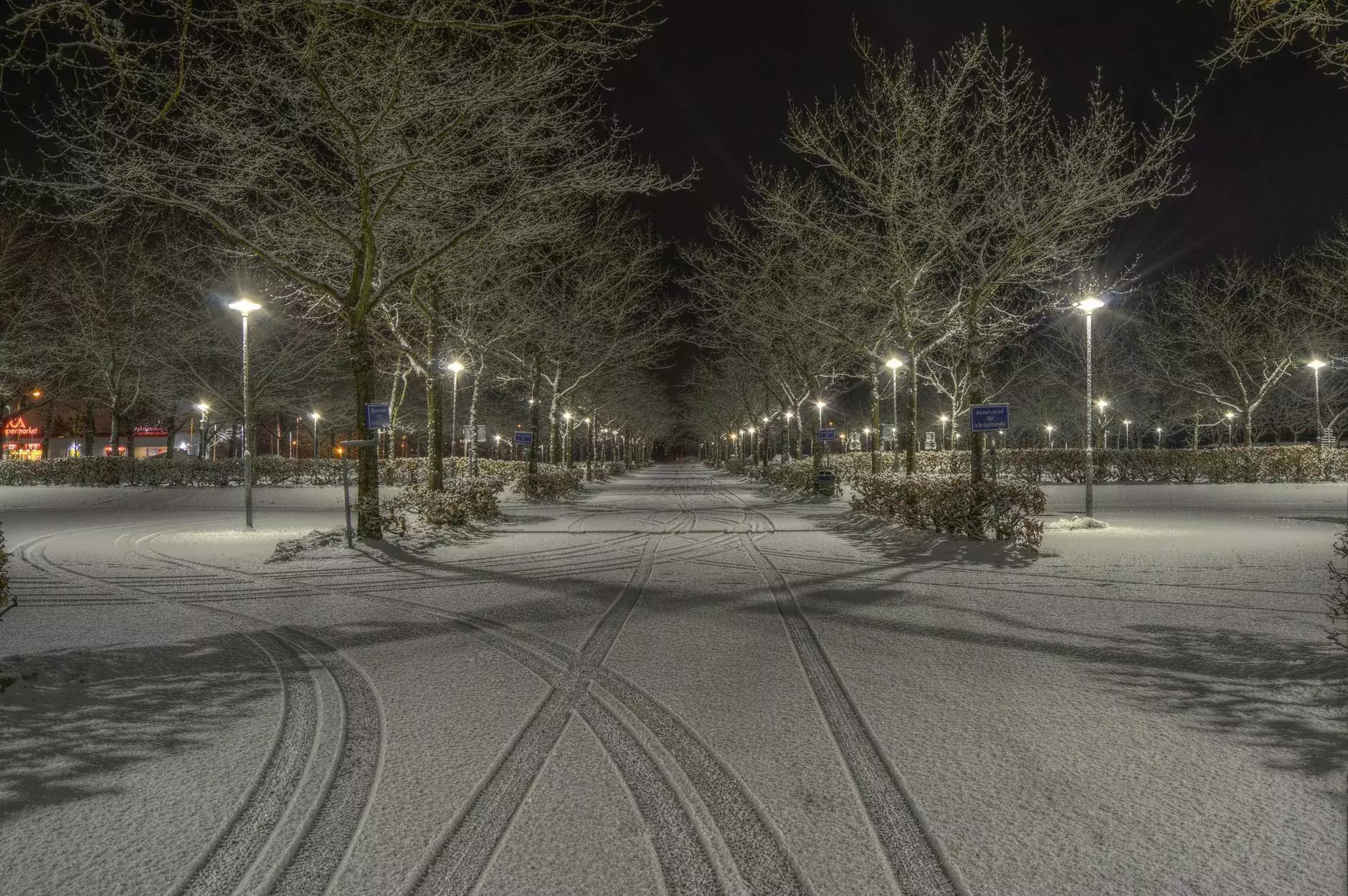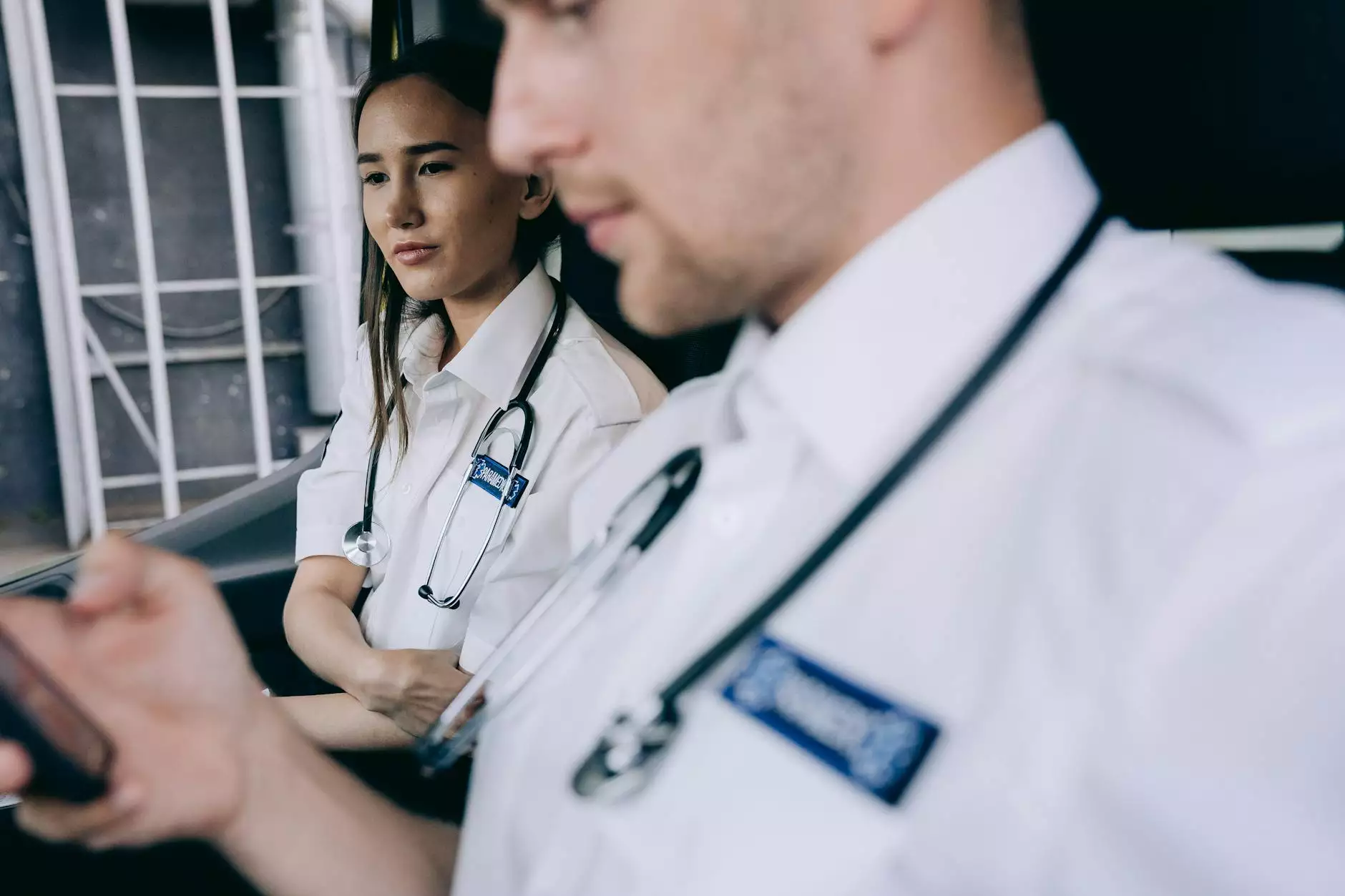How to Use Bartender Label Design Software: A Comprehensive Guide

In the dynamic world of business, effective labeling plays a pivotal role, particularly in sectors such as Printing Services, Electronics, and Computers. One of the most robust tools for creating professional labels is the Bartender Label Design Software. This software offers various features that empower users to craft custom labels that meet their specific needs. In this detailed guide, we will explore how to use Bartender Label Design Software to create outstanding labels that stand out in the marketplace.
Understanding Bartender Label Design Software
Bartender is a versatile label design software that caters to various industries needing label printing. Its user-friendly interface and rich features make it accessible for both beginners and advanced users. Here’s what you need to know:
- Features: Advanced tools for barcode creation, design templates, and integration with databases.
- Compatibility: Works with a variety of printers, making it a flexible solution for many businesses.
- Support: Offers extensive documentation and community support, ensuring help is always available.
Getting Started with Bartender Label Design Software
1. Installation
To begin your labeling journey, you need to install the Bartender Label Design Software on your computer. Follow these steps:
- Download the latest version from the official Bartender website.
- Run the installer and follow the on-screen instructions.
- Once installed, launch the application and familiarize yourself with the interface.
2. Creating Your First Label
Now that you have installed Bartender, it’s time to create your first label. Here is how to do it:
- Select a Template: Bartender offers pre-designed templates that you can customize. Choose a template that fits your needs.
- Set Up Your Label Size: Specify your label size in the template settings. Bartender supports various dimensions.
- Add Design Elements: Incorporate graphics, text, and barcodes into your label design. Use the toolbar for adding elements.
Utilizing Advanced Features of Bartender
1. Integrating Barcodes
One of Bartender's standout features is its ability to generate various types of barcodes, which are essential for inventory management and tracking. Here’s how you can integrate barcodes into your labels:
- Click on the Barcode tool in the toolbar.
- Select the barcode type that you wish to use from the dialog box (e.g., QR codes, UPC, Code 39).
- Input the necessary information that will be encoded within the barcode.
- Adjust the size and position as needed on your label layout.
2. Using Data Source Connections
Bartender allows users to connect to various data sources, enabling the automatic population of label data. Here’s how to set it up:
- Select File from the menu, then Data Sources.
- Choose the type of data source you want to use (e.g., Excel files, databases).
- Follow the prompts to connect Bartender to your selected data source.
- Map the fields from your data source to the corresponding elements in your label design.
Printing Your Labels
1. Printer Setup
Before printing, ensure your printer is properly set up in Bartender. Follow these steps to configure printing:
- Go to the Printer Setup option in the toolbar.
- Select your printer from the list of available printers.
- Specify the print settings including quality, speed, and number of copies.
- Test print a label to ensure everything is configured correctly.
2. Batch Printing
Bartender offers the capability to print labels in batches—a great feature for businesses needing multiple labels. Here’s how to print in bulk:
- Access the Print menu.
- Define the number of copies you want to print for each label.
- Select Print to initiate printing.
Design Tips for Maximum Impact
Creating visually appealing labels is essential in capturing your customer’s attention. Here are some design tips to ensure your labels are effective:
- Use High-Quality Images: Ensure that any graphics used are of high resolution to maintain clarity when printed.
- Choose Appropriate Fonts: Select fonts that are easy to read and match the brand identity.
- Color Psychology: Understand the psychology of colors and use them effectively to elicit the desired response from consumers.
- Whitespace: Don’t overcrowd your label. Use whitespace strategically to make it more readable and professional.
- Brand Consistency: Ensure that labels align with your brand’s colors, fonts, and overall aesthetics.
Troubleshooting Common Issues
While using Bartender, you might encounter a few common issues. Here are some quick troubleshooting tips:
- Alignment Problems: Ensure your printer settings are correctly configured and that you have selected the right label dimensions.
- Barcode Not Scanning: Check your barcode settings; ensure the encoding and type match what you need.
- Labels Are Blurry: Verify that your image and print quality settings are optimized.
Conclusion
Using Bartender Label Design Software can significantly enhance your label creation process, bringing sophistication and professionalism to your business’s branding efforts. By following the detailed steps outlined in this article, you can master how to use Bartender Label Design Software effectively. Remember, the uniqueness of your labels can set you apart in the competitive world of Printing Services, Electronics, and Computers. So, go ahead, utilize Bartender’s capabilities, and elevate your business’s labeling game!
Further Resources
If you want to delve deeper into Bartender's capabilities, consider checking out the following resources:
- Bartender Official Documentation: Detailed guides and manuals for all features.
- Bartender Community Forums: A place to ask questions and share experiences with other users.
- Video Tutorials: Helpful visual aids for more hands-on learners.
By leveraging the full potential of Bartender, you are not only enhancing your label quality but also contributing positively to your brand identity and business growth.